How to upload a List (ABM)
Upload a list of accounts /organizations to verify ABM campaign progress or success and get notifications for successful engagements
Instructions
Step 1: preparations
Log into LeadBoxer as admin and go to the List Settings page (from the left menu in the bottom )
Download the .CSV sample file
Open in a spreadsheet application and add your list into the sheet. There are 2 columns:
organizationDomain: Put the domain name of the organization in this row
organizationName: put the name of the organization in this row
'Save As' and (re)name so the file so that it is clear what the list contains. (eg. Target-accounts-2023.csv)
Wildcards
we allow for you to use wildcards in both the organizationDomain and organizationName fields.
Wildcard examples
apple.* in organizationDomain
Will match all domains from Apple (eg apple.com, apple.co.uk, apple.nl, etc)
Intel* in organizationName
Will match all organizations that Start with the word intel ( Intel Corp, Intel Germany, Intelligence inc)
* KLM* in organizationName
Will match anything before and after KLM (royal KLM, KLM international, etc)
Troubleshooting: if you get an error when uploading your .CSV, make sure there are no additional columns in your CSV file. The formatting is strict.
Step 2: Upload list
Log into LeadBoxer as admin and go to the List overview page
Click the Upload button, a new window will appear
Provide a name for your list, select the .CSV file from step 1 and press Save
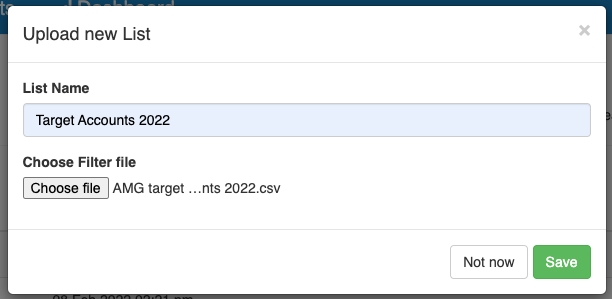
Here is a screenshot of how it can look like if you have multiple lists:

Step 3: Apply your lists and save in Segment
Once the list is uploaded, you can use it using the List Filter on the leads & accounts view.
Find and select the list from in the filters when creating a new Segment.
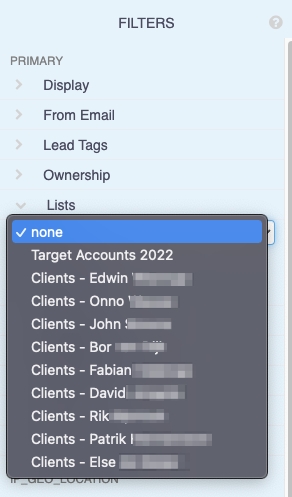
Apply and see the results.
Save as segment and optionally set notification, see the Segment documentation on how to do this.
Last updated