Official Outlook Add-in
LeadBoxer has 3 different Outlook plugins:
The Official add-in
The Legacy plug-in
This page is about the Official Outlook Add-in
NOTE: Do not Install if you are using the 'New UI' version on Mac. It is not compatible.
This Add-in delivers the option to track personalised emails sent to individuals through Outlook, and connect this behavior to your LeadBoxer account. This technology can also track links clicked to your site (website activity) and identify the individuals who click on the links to your site.
Step 1: Start your (trial) license
Login with your Work or School account* * This is only needed to setup billing, once the license is activated you can add any MS email address.
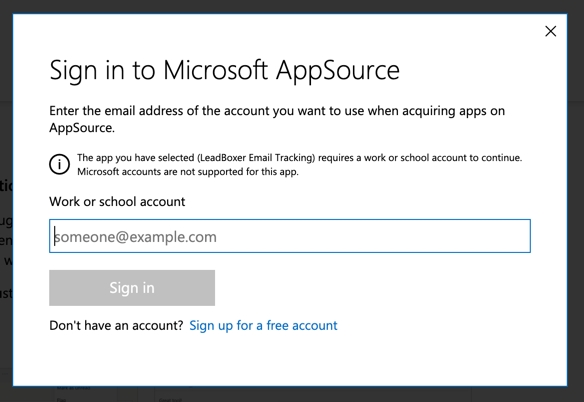
Once logged in, select your Plan & Term. You can choose monthly or yearly billing. The first month is free and you can cancel at any time.
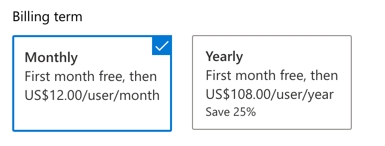
Select the number of seats you want to start with.
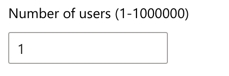
Add Payment method to be used for after the free trial
Place your order and wait for Microsoft to process it
Step 2: Configure your license
Once your order has been processed, you need to configure your license
If you are still on the Appsource page, click the configure button
You will be redirected to the Outlook subscription portal where you will need to authenticate / login again with your Microsoft credentials
Once logged in, activate your license
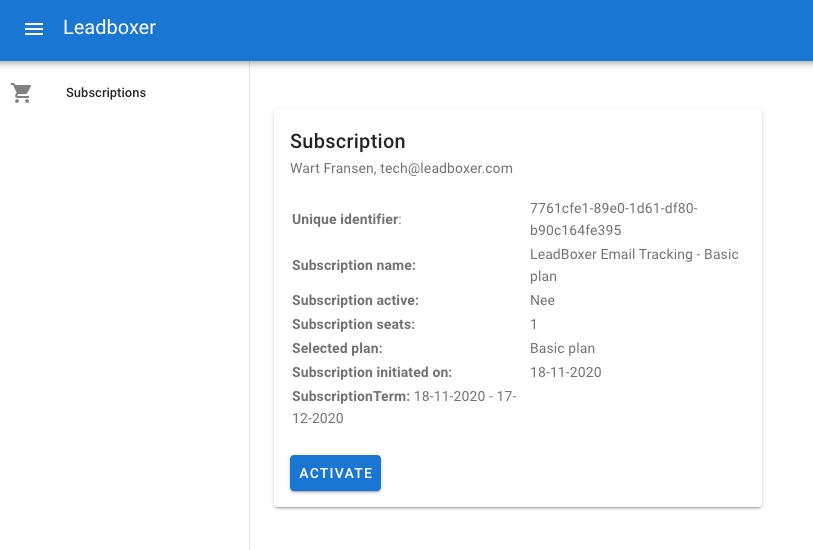
Once activated, you can start assigning users to seats
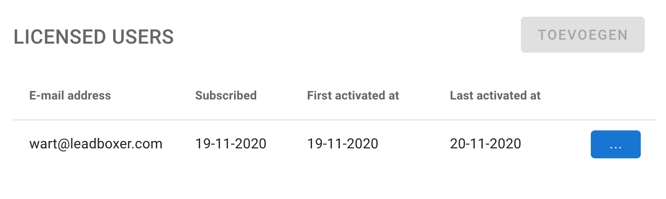
Each email address (user) added to the licensed users list will receive an email with instructions to install individually.
Step 3: Install the add-in
There are multiple options to install the actual add-in, depending on the account and permission structure of your company.
You can install the add-in individually, or if you are an MS Office Admin you can add/ deploy globally.
To install as Individual:
In your Outlook application, click on the Get Add-ins button, located in the top of your application
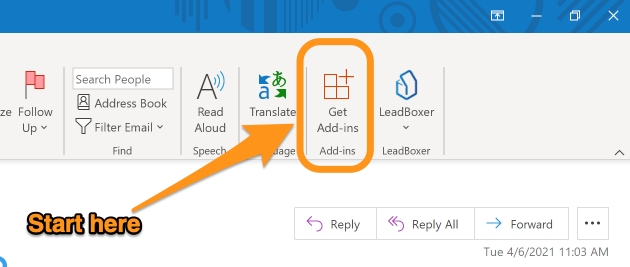
Click on the My add-ins tab and search for LeadBoxer, select and click Add
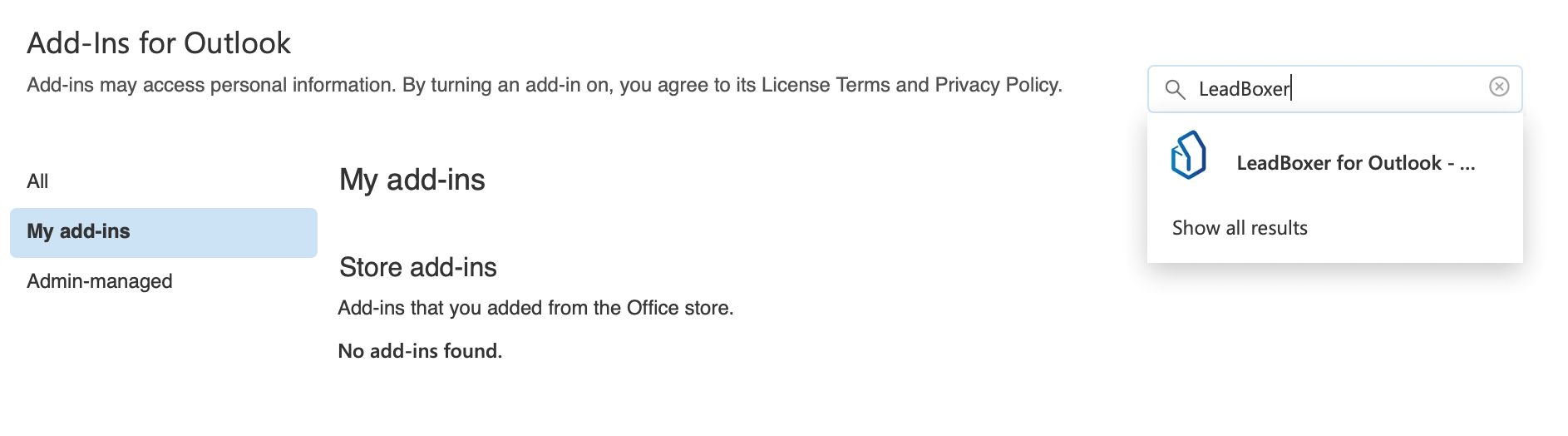
That's it. You add-in should appear in your Outlook environment and you can start tracking emails.
To install as Group Admin
Login to your Microsoft Office Portal
Go to Settings > integrated Apps and click Get apps
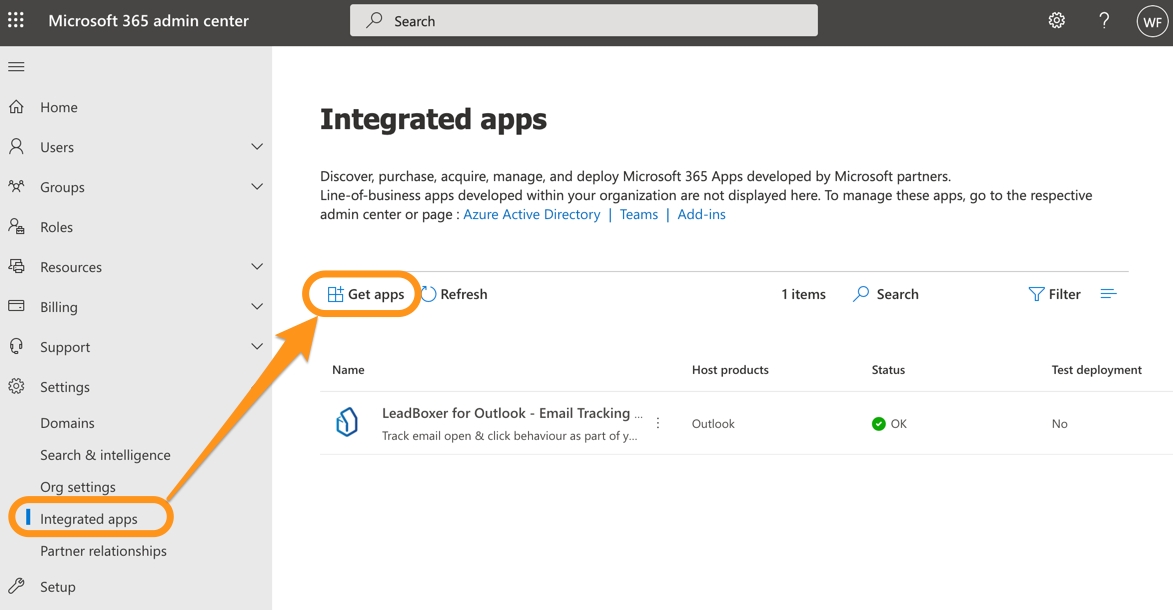
Search for LeadBoxer and select the LeadBoxer for Outlook - Email Tracking Platform and click the Get it now button
Accept the generic permissions and agree with our terms:
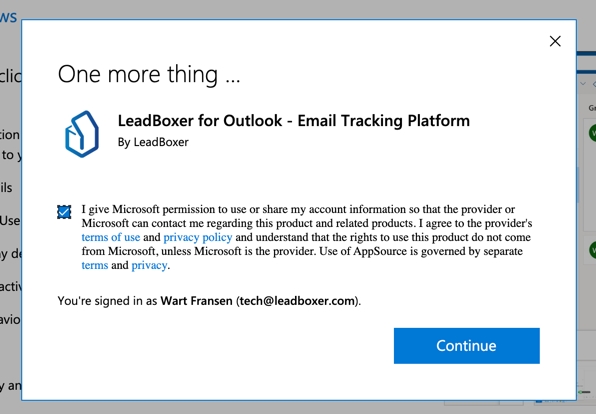
Configure the add-in
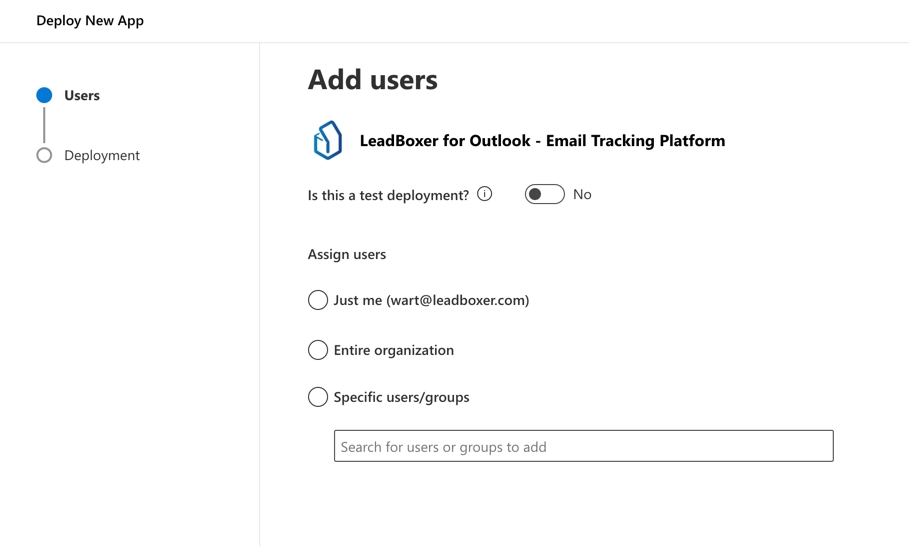
Accept permissions
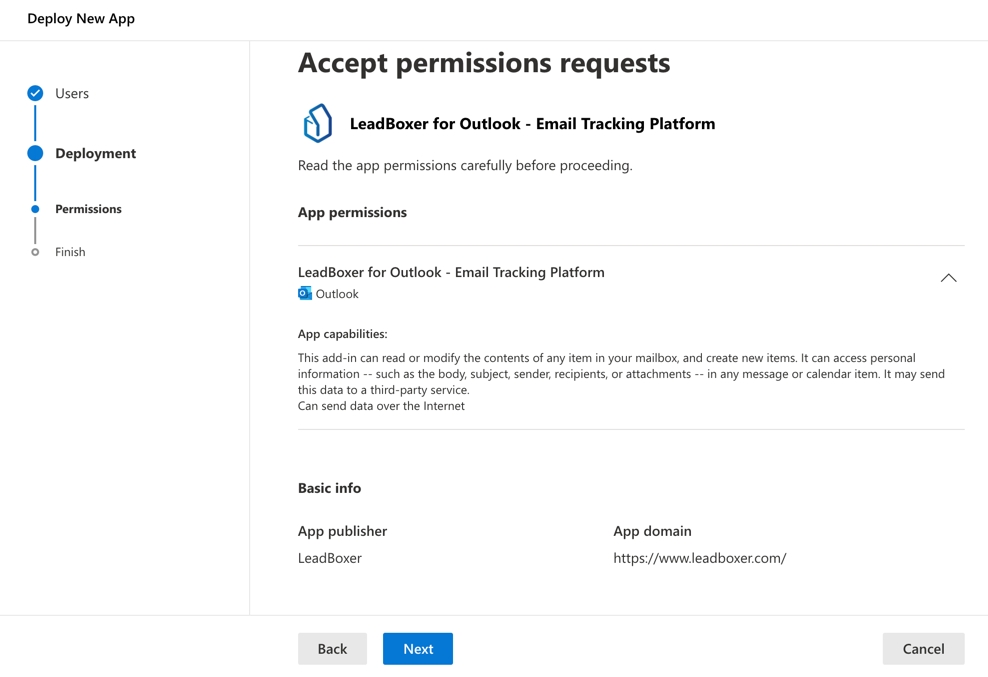
Once finished, and depending on your configuration your users can now install the plugin. Make sure that each user is registered in the LB portal. There should be no need to configure the add-in on the client side.
Step 4: Configure add-in
Once installed, make sure the add-in is setup correctly by going to the LeadBoxer Settings pane.
In the Settings pane you should see a field for your dataset ID and the option to configure your link tracking.
The dataset ID field should automatically be populated with your dataset ID if you have setup a subscription in step 1 and 2.
Configure Link tracking
Note: Outlook for Mac email client not supported at the moment
In order for us to start tracking the links in your emails, you need to enable this feature and specify the domains you want us to track:

Step 5: Tracking your emails
Compose an email as you would normally, and make sure you add a recipient and the email title (subject). Now, before you send the email, you need to activate the LeadBoxer tracking for each individual email by clicking the three dots icon and selecting the Track this e-mail option from the LeadBoxer menu item.

This will add the tracking pixel and append the links inside your emails with tracking parameters.
Step 6: tracking details
Once the email is sent, you can see tracking details either from within Outlook, or log in to the LeadBoxer app and see all activity.


Last updated